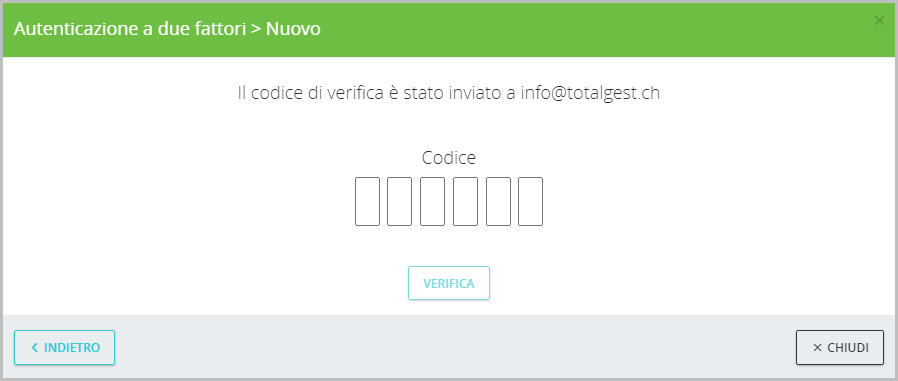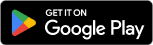Enrollment iniziale ed attivazione MFA
Dopo aver creato un nuovo utente, si deve iniziare (enrollment) la procedura di attivazione dell'autenticazione a più fattori (MFA).
In questo nostro esempio, abbiamo creato un nuovo utente, generato una password ed inserito il nome.
Manca quindi l'email per questo account.
Vediamo i diversi passaggi.
(1) Primo accesso
Al momento del primo accesso, saremo obbligati ad inserire la nostra email:
(2) Aggiungi autenticazione a due fattori
Si deve selezionare quale tipo di autenticazione a due fattori si vuole attivare.
L'aggiunta di un'autenticazione a due fattori blocca l'accesso ai sistemi che usano i Web Services (API) tramite password, mentre l'accesso tramite token rimane valido.
Web Service tramite password è deprecato e verrà rimosso in una versione futura.
Sono attivi 2 metodi differenti:
(prossimamente 3 metodi)
Codice inviato via email
Viene inviata un'email all'indirizzo dell'utente con un codice a 6 cifre.
Scegliendo questo metodo, nella schermata successiva al punto (2), si apre una finestra così:
Viene quindi inviata un'email che contiene un codice a 6 cifre, che saranno da inserire al passaggio successivo:
Cliccando su Verifica, si accede a TotalGest.
Codice su smartphone monouso (TOTP, Time-based one-time password)
Si deve usare un'app sul proprio smartphone che genera un codice univoco a 6 cifre che cambia ogni 30 secondi.
Si possono usare le seguenti app:
Google Authenticator
Microsoft Authenticator
Scegliendo questo metodo, nella schermata successiva al punto (2), si apre una finestra così:
(1) Codice QR da scansionare con l'app scaricata sul proprio smartphone. Il codice si può anche inserire manualmente digitandolo >> vedi voce Chiave sotto il QR.
(2) Codice che si vedrà sul proprio smartphone una volta scansionato il QR del punto precedente.
(3) Nome con cui sarà visibile il codice per TotalGest, sull'app Authenticator nel proprio smartphone.
(4) Cliccando su Verifica, si accede a TotalGest.
Scansione fingerprint su smartphone (FIDO)
Prossimamente verrà attivato il 3. metodo di autenticazione di tipo FIDO, cioè via fingerprint su smartphone.